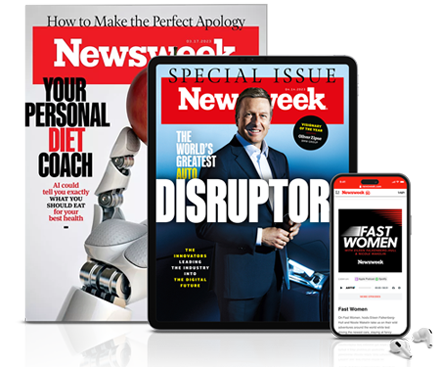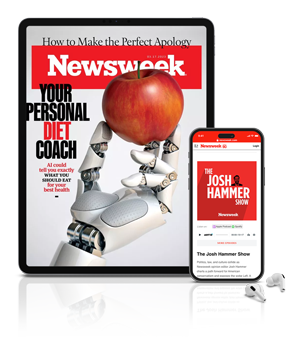Many Apple device users who recently upgraded to the new iOS 16 have expressed frustration about the new notification system. The main complaint is that notifications now automatically appear at the bottom of iPhones' lock screen rather than the previous location at the top just below the clock.
"I hate the new iOS bottom stacking of notifications and search bar. It's so unintuitive. Is there not a way to not have this?" Apoorva Govind, founder of social commerce app Bestever, asked last week in a tweet.
Her message was one of many on social media complaining of the adjusted feature.
Fortunately, the notification system can be changed in just a few simple steps to allow for a more customized screen experience for users.

The new iOS 16 "bottom" notification system is meant to make screens appear less cluttered and offer a more user-friendly experience. Users can swipe up notifications to view more messages, and they can then navigate through the messages and manage notifications.
However, not everyone is open to change, especially people accustomed to old versions of notification systems after years of use. If you're among the many who are not fond of the new notifications style, all you need to do is make a few quick clicks on your phone to get it back to the familiar look of iOS 15 and older operating systems.
1. Go to Settings.
From your home screen, simply open the settings app.
2. Scroll to Notifications.
Once you're in settings, scroll down to "notifications" and tap it.
3. Choose List.
At the top of the notifications screen, you will have a few display options: Count, Stack and List. The Stack option is the default, from-the-bottom option that you will already have on your device once you download iOS 16.
Click on List, which will restore your phone to the old notifications system.
The List layout displays new notifications as individual alerts or groupings. As the name suggests, it lists the messages one after the other. In this layout, you can also swipe up on the lock screen to view older alerts, just like older iOS systems allowed.
The new Stack option shows notifications stacked on each other from the bottom of the lock screen as the messages arrive. The newest alert you receive will appear at the top, and the second alert will be partially visible underneath. A third notification will tell you the number of other notifications you have.
In the Stack layout, users can swipe up or pinch out on the lock screen to convert the notifications into the List view.
Still Find These Options Clutter Up Your Screen Too Much?
Perhaps you'll find the Count layout more appealing. This style shows you only the number of new alerts in one graphic at the bottom of the screen. The message doesn't provide information on the notifications, but simply lists a number to keep your wallpaper otherwise clear.
To access more information from the Count layout, swipe up or pinch out on the lock screen to convert the message into the Stack view.
If you change your mind about your notifications display, simply follow the steps above to choose a different option.
Uncommon Knowledge
Newsweek is committed to challenging conventional wisdom and finding connections in the search for common ground.
Newsweek is committed to challenging conventional wisdom and finding connections in the search for common ground.
About the writer
Jon Jackson is an Associate Editor at Newsweek based in New York. His focus is on reporting on the Ukraine ... Read more